Create a Purchase Button
In this article we'll show you how to use Weebly's button element to create a Foxy purchase option.
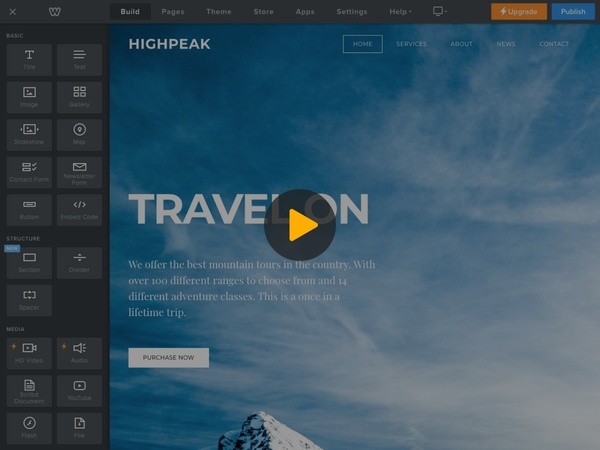
In this article
Add Foxy Code Snippet
To display the sidecart when a customer adds a product to cart and to store customer sessions, Foxy's code snippet must be added to the footer of your Weebly website.
- 1
- In the Foxy dashboard, go to the Sample Code page.
- 2
- In the Sample Code page, copy the snippet of code from Step 1.
- 3
-
In Weebly, click on the "Settings" option.
- 4
- Click on the "SEO" option.
- 5
- Scroll down to the "Footer Code" section.
- 6
- Paste the snippet of code you just copied.
- 7
- Save your changes.
Link Button Element
- 1
- Select your add to cart button to display button settings.
- 2
- Choose the "Website URL" option.
- 3
- Go back to the Foxy Sample Code page to get a sample purchase link.
- 4
-
From the Step 2 section, copy the link example
hrefvalue. - 5
- In Weebly, paste the copied link into the "Insert URL" field.
- 6
- Modify the product parameters as needed. More information about product parameters can be found in our wiki here.
- 7
- Uncheck the "Open in new window" option.
- 8
- Save your changes.
